Creating a C# Azure Function with Visual Studio: Step-by-Step Guide
Azure Functions is a serverless computing service provided by Microsoft Azure, enabling developers to create applications without worrying about server maintenance and infrastructure. Using Azure Functions, developers can create event-driven, scalable, and highly available applications.
In this blog, we will explain how to create an Azure function using Visual Studio 2022 with C# as the programming language. Before we begin, there are some prerequisites to consider. You will need an active Azure account subscription, Visual Studio 2022, and Azure Functions and Azure Storage extensions for Visual Studio.
Step 1: Creating a new Azure Functions project in Visual Studio
To create a new project, open Visual Studio 2022 and click on "Create a new project".
In the "Create a new project" window, search for "Azure Functions" and select "Azure Functions" from the list of project templates.
Next, enter the project name, which should be a valid C# namespace without non-alphanumeric characters.
In the "Additional information" section, choose the Function worker, Function, and Authorization Level. Note that in .NET 6.0, in-process hosting is only supported on Long Term Support (LTS) versions of .NET, which means that if you want to use in-process C# functions in Azure Functions, you need to use .NET 6.0 LTS.
For the function trigger, select "HTTP trigger" to create a function triggered by an HTTP request. The Authorization Level determines whether the created function can be triggered by any client without providing a key.
To use Azure for a runtime storage account (AzureWebJobsStorage), you can assign or create a storage account when you publish your project to Azure. Finally, click on "Create" to create the Azure project.
By following these steps, you can create an Azure function using Visual Studio 2022 with C# as the programming language.
Test your function locally.
Testing your Azure function locally is simple. With Visual Studio's integration with Azure Function Core tools, developers can run their Azure function locally. For demonstration purposes, I've modified the default Azure function code provided below.
using System.IO;
using System.Threading.Tasks;
using Microsoft.AspNetCore.Mvc;
using Microsoft.Azure.WebJobs;
using Microsoft.Azure.WebJobs.Extensions.Http;
using Microsoft.AspNetCore.Http;
using Microsoft.Extensions.Logging;
using Newtonsoft.Json;
namespace SampleFunctionApp
{
public static class Function1
{
[FunctionName]("Function1")
public static async Task<IActionResult> Run(
[HttpTrigger](AuthorizationLevel.Anonymous, "get", "post", Route = null)] HttpRequest req)
{
string name = req.Query["name"];
string requestBody = await new StreamReader(req.Body).ReadToEndAsync();
dynamic data = JsonConvert.DeserializeObject(requestBody);
name = name ?? data?.name;
? $"Hello, {name}."
: "Pass a name in the query string.";
return new OkObjectResult(responseMessage);
}
}
}
To start testing your function, press F5. The runtime output will display the URL for your application.
Copy and paste this URL into your browser's address bar. A message will appear asking you to pass a name in the query string.
To pass a name in the query string, simply append “?name=<your name>” to the URL. Refer to the image below to see how it works.
Rename your function in Azure
By default, Azure assigns the name "Function1" to your newly created Azure function. However, this may not be descriptive enough for your needs, especially if you have multiple functions in your application. Fortunately, it is easy to rename your Azure function to something more meaningful. First, to change the name of the function file itself, navigate to the File Explorer and right-click on the "Function1.cs" file. Choose the "Rename" option and enter your desired name. For example, let's say you want to rename it to "DemoFunction."
Once you have renamed the file, you will also need to update the class name to match. If the class name does not match the file name, you can change it by opening the file and updating the class name directly.
Finally, you need to update the FunctionName attribute. This is typically located in the function's code file, and you can simply update the value of the new function name.
By following these simple steps, you can quickly and easily rename your Azure functions to better organize and manage your application. In the below image you can see the function name has been changed in the URL.
Publish the project to Azure
Visual Studio offers a convenient way to publish local functions to Azure, allowing you to easily deploy and test your code on the cloud. The process involves creating or selecting a function app in your Azure subscription and publishing your function to it using the Visual Studio IDE.
To get started, Navigate to the Solution Explorer. Right-click on the project name and select "Publish" from the menu. This will open the Publish window, where you can choose your target platform. Select "Azure" as your target and click the "Next" button.
From there, you can choose the specific target you want to publish to. For example, if you want to create a new Azure Function App, click the "+" symbol.
Fill out the required information to create a new instance.
If you have an existing Azure Function App, select it from the list and click "Next". Once you've selected your target, click the "Publish" button to deploy your function to Azure.
After the deployment is complete, Visual Studio will provide you with a link to open the site where your function is running. To test your function, simply append "/api/
Overall, publishing local functions to Azure using Visual Studio is a simple and efficient process that allows you to quickly deploy your code to the cloud and test it in a production-like environment.
In conclusion, Azure Functions provides developers with a powerful tool for building serverless applications. By following this tutorial, you should now be able to create your first Azure Function in Visual Studio and deploy it to Azure. You should also be able to rename your function in Azure to suit your needs
That's it for this blog post - I hope you found it informative and helpful. If you have any questions or feedback, feel free to leave a comment below. Happy coding!
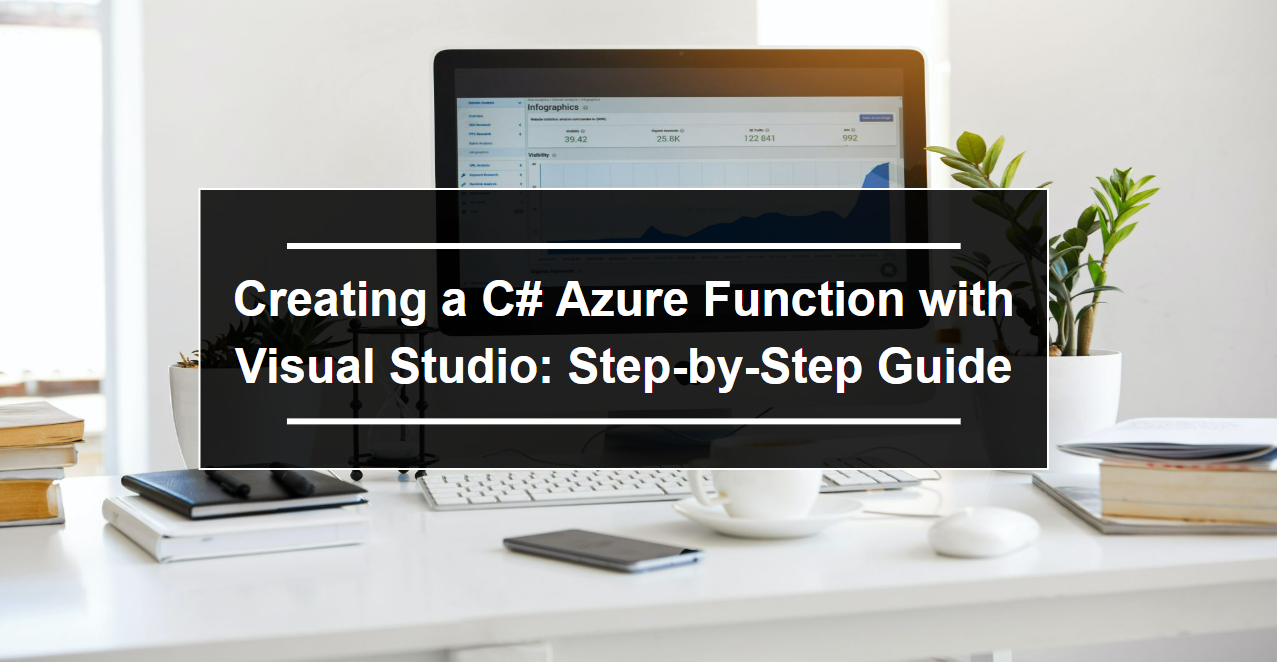


















Comments
Post a Comment