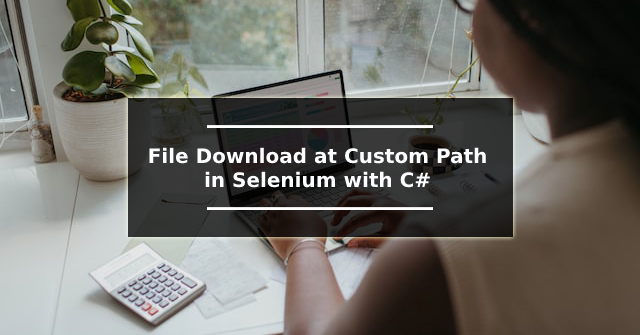Azure Blob Storage With ASP.NET Core
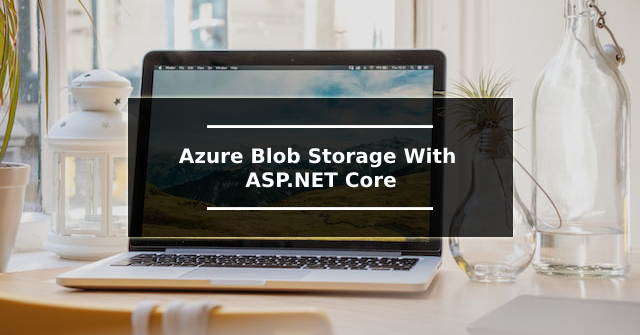
This blog will show you how to create a container and files in Azure Blob Storage. You must first install the Azure.Storage.Blobs package. Install-Package Azure.Storage.Blobs Create a container in Azure Blob Storage Let's start by learning how to create a container in Azure Blob Storage. A connection string is required for this. Go to Azure Blob Storage -> Access keys for that. There are two key values there. Choose the first option. The connection string will be concealed. When you click the show button on the right side, the connection string will be revealed. You can now copy the connection string. A code snippet for creating a container in Azure Storage is provided below. The connection string has been set up here. The instance of BlobContainerClient has been created. Using the BlobContainerClient instance, determine whether the container name exists or not, and if not, create a new container with the given name. The container name must adhere to the followi...